Projects
Getting Started
Introduction
Projects contain files to run backtests, launch research notebooks, perform parameter optimizations, and deploy live trading strategies. You need to create projects in order to create strategies and share your work with other members. Projects enable you to generate institutional-grade reports on the performance of your backtests. You can create your projects from scratch or you can utilize pre-built libraries and third-party packages to expedite your development process.
The Algorithm lab enables you to create, store, and manage your projects in the cloud. You can only access your own projects unless you share them with others, or add collaborators.
View All Projects
The All Projects page displays all of your QuantConnect projects in the organization, including libraries and Boot Camp lessons.
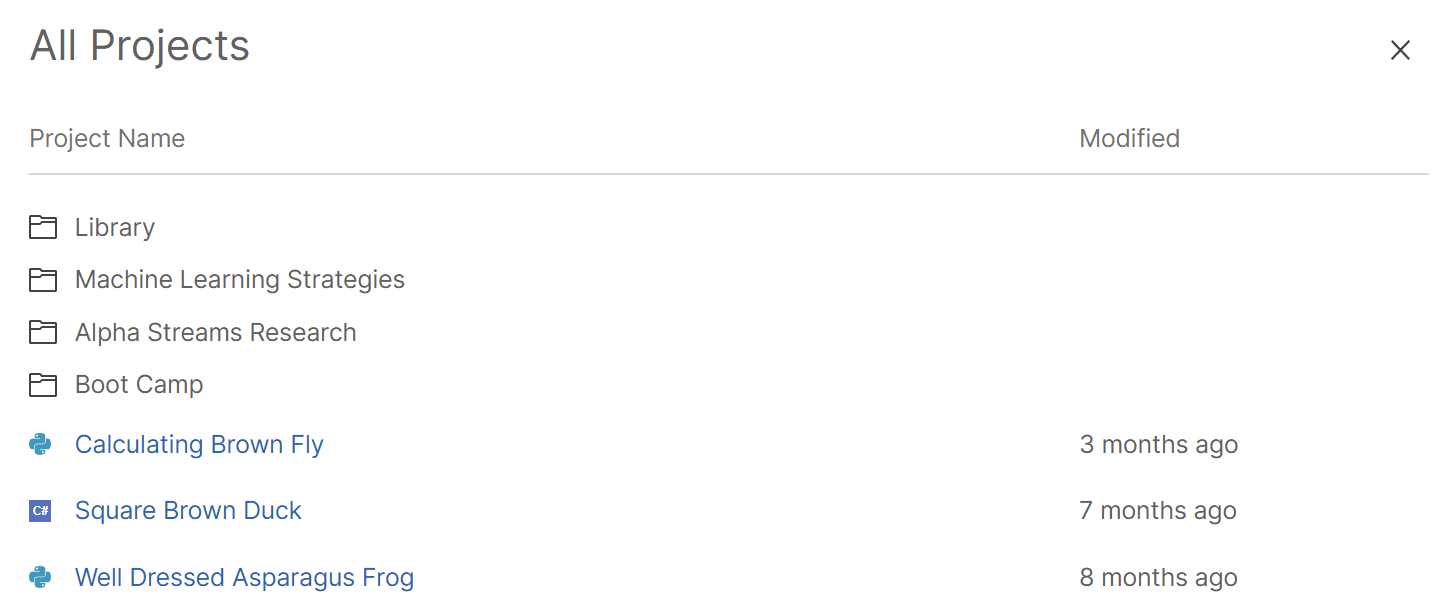
Click a project or directory on the page to open it.
Follow these steps to view the page:
- Log in to the Algorithm Lab.
- In the left navigation bar, click .
- Click .
Clone Projects
Clone a project to create a new copy of the project and save it within the same organization. When you clone a project, the project files are duplicated but the backtest results are not retained. Cloning enables you to test small changes in your projects before merging the changes back into the original project.
To clone a project, open the project and then, in the Project panel, click .
Migrate Projects
Migrating moves a project from one organization to another. You must be the organization administrator to migrate projects out of the organization. Migrate a project to run the project using resources from a different organization and to collaborate on the project with members from a different organization. When you migrate projects, the project files are copied but the content stored in the Object Store is not retained.
To migrate a project, open the project and then, in the Project panel, click .
Rename Projects
Follow these steps to rename a project:
- Open the project.
- In the Project panel, hover over the project name and then click the pencil icon that appears.
- In the Name field, enter the new project name and then click .

The project name must only contain -, _, letters, numbers, and spaces. The project name can't start with a space or be any of the following reserved names: CON, PRN, AUX, NUL, COM1, COM2, COM3, COM4, COM5, COM6, COM7, COM8, COM9, LPT1, LPT2, LPT3, LPT4, LPT5, LPT6, LPT7, LPT8, or LPT9.
Set Descriptions
Follow these steps to set the project description:
- Open the project.
- In the Project panel, hover over the project name and then click the pencil icon that appears.
- In the Description field, enter the new project description and then click .

Edit Parameters
Algorithm parameters are hard-coded values for variables in your project that are set outside of the code files. Add parameters to your projects to remove hard-coded values from your code files and to perform parameter optimizations. You can add parameters, set default parameter values, and remove parameters from your projects.
Add Parameters
Follow these steps to add an algorithm parameter to a project:
- Open the project.
- In the Project panel, click .
- Enter the parameter name.
- Enter the default value.
- Click .
The parameter name must be unique in the project.
To get the parameter values into your algorithm, see Get Parameters.
Set Default Parameter Values
Follow these steps to set the default value of an algorithm parameter in a project:
- Open the project.
- In the Project panel, hover over the algorithm parameter and then click the pencil icon that appears.
- Enter a default value for the parameter and then click .
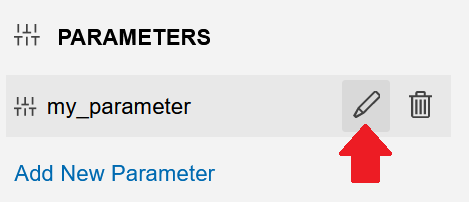
The Project panel displays the default parameter value next to the parameter name.
Delete Parameters
Follow these steps to delete an algorithm parameter in a project:
- Open the project.
- In the Project panel, hover over the algorithm parameter and then click the trash can icon that appears.
- Remove the
GetParametercalls that were associated with the parameter from your code files.
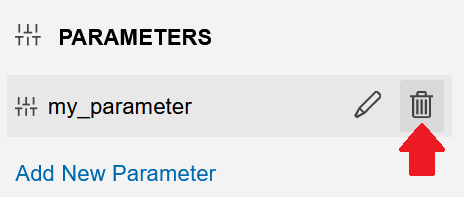
Delete Projects
You can delete a project when it is open or closed.
Delete Open Projects
In the Project panel, click , and then click to delete the project.
Delete Closed Projects
Follow these steps to delete the project:
- Open the My Projects page.
- If the project is in a directory, click the directory files to navigate to the project file.
- Hover over the project file and then click the trash can icon that appears.

"Project deleted" displays.
Encrypt Projects
When you save projects in QuantConnect Cloud, you can save encrypted versions of your project files instead of the raw, human readable, file content. Encrypting your projects gives you an additional layer of protection. To use the encryption system, you provide your own encryption key, which your local browser saves to memory. For more information about project encryption, see Encryption.
Get Project Id
To get the project Id, open the project and check the URL. For example, the project Id of https://www.quantconnect.com/project/13946911 is 13946911.