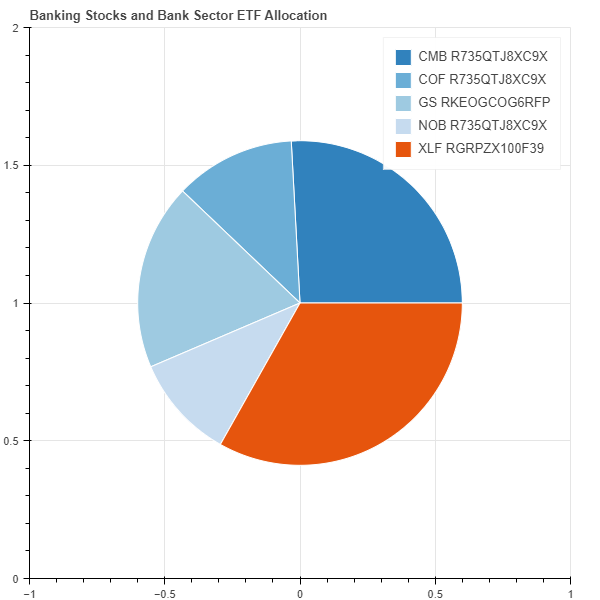Charting
Bokeh
Import Libraries
Follow these steps to import the libraries that you need:
- Import the
bokehlibrary. - Call the
output_notebookmethod. - Import the
numpylibrary.
from bokeh.plotting import figure, show from bokeh.models import BasicTicker, ColorBar, ColumnDataSource, LinearColorMapper from bokeh.palettes import Category20c from bokeh.transform import cumsum, transform from bokeh.io import output_notebook
output_notebook()
import numpy as np
Get Historical Data
Get some historical market data to produce the plots. For example, to get data for a bank sector ETF and some banking companies over 2021, run:
qb = QuantBook()
tickers = ["XLF", # Financial Select Sector SPDR Fund
"COF", # Capital One Financial Corporation
"GS", # Goldman Sachs Group, Inc.
"JPM", # J P Morgan Chase & Co
"WFC"] # Wells Fargo & Company
symbols = [qb.add_equity(ticker, Resolution.DAILY).symbol for ticker in tickers]
history = qb.history(symbols, datetime(2021, 1, 1), datetime(2022, 1, 1))
Create Candlestick Chart
You must import the plotting libraries and get some historical data to create candlestick charts.
In this example, you create a candlestick chart that shows the open, high, low, and close prices of one of the banking securities. Follow these steps to create the candlestick chart:
- Select a
Symbol. - Slice the
historyDataFramewith thesymbol. - Divide the
datainto days with positive returns and days with negative returns. - Call the
figurefunction with a title, axis labels and x-axis type. - Call the
segmentmethod with thedatatimestamps, high prices, low prices, and a color. - Call the
vbarmethod for the up and down days with thedatatimestamps, open prices, close prices, and a color. - Call the
showfunction.
symbol = symbols[0]
data = history.loc[symbol]
up_days = data[data['close'] > data['open']] down_days = data[data['open'] > data['close']]
plot = figure(title=f"{symbol} OHLC", x_axis_label='Date', y_axis_label='Price', x_axis_type='datetime')
plot.segment(data.index, data['high'], data.index, data['low'], color="black")
This method call plots the candlestick wicks.
width = 12*60*60*1000 plot.vbar(up_days.index, width, up_days['open'], up_days['close'],
fill_color="green", line_color="green") plot.vbar(down_days.index, width, down_days['open'], down_days['close'],
fill_color="red", line_color="red")
This method call plots the candlestick bodies.
show(plot)
The Jupyter Notebook displays the candlestick chart.
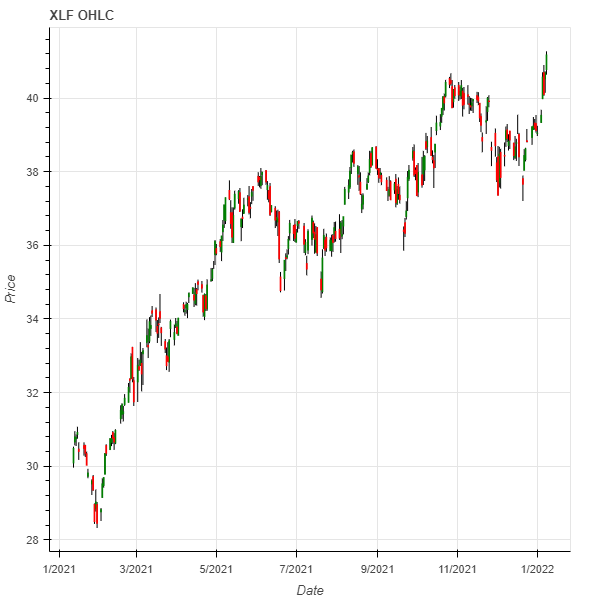
Create Line Plot
You must import the plotting libraries and get some historical data to create line charts.
In this example, you create a line chart that shows the closing price for one of the banking securities. Follow these steps to create the line chart:
- Select a
Symbol. - Slice the
historyDataFrame with thesymboland then select the close column. - Call the
figurefunction with title, axis labels and x-axis type.. - Call the
linemethod with the timestamps,close_prices, and some design settings. - Call the
showfunction.
symbol = symbols[0]
close_prices = history.loc[symbol]['close']
plot = figure(title=f"{symbol} Close Price", x_axis_label='Date', y_axis_label='Price', x_axis_type='datetime')
plot.line(close_prices.index, close_prices,
legend_label=symbol.value, color="blue", line_width=2)
show(plot)
The Jupyter Notebook displays the line plot.
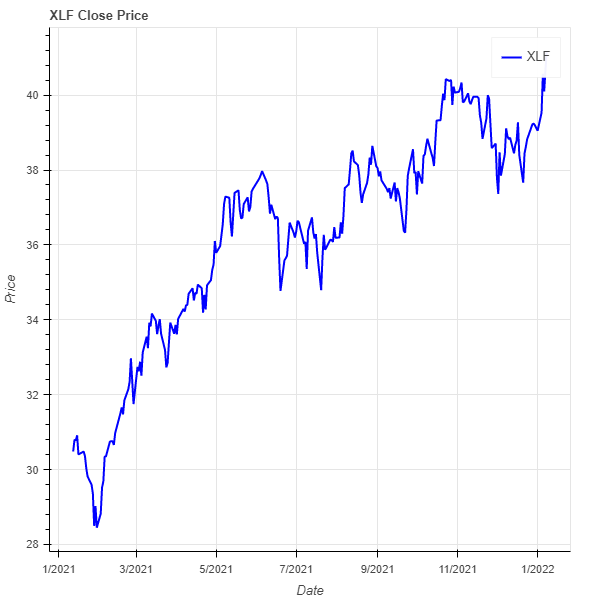
Create Scatter Plot
You must import the plotting libraries and get some historical data to create scatter plots.
In this example, you create a scatter plot that shows the relationship between the daily returns of two banking securities. Follow these steps to create the scatter plot:
- Select 2
Symbols. - Slice the
historyDataFrame with eachSymboland then select the close column. - Call the
pct_changeanddropnamethods on eachSeries. - Call the
polyfitmethod with thedaily_returns1,daily_returns2, and a degree. - Call the
linspacemethod with the minimum and maximum values on the x-axis. - Calculate the y-axis coordinates of the regression line.
- Call the
figurefunction with a title and axis labels. - Call the
linemethod with x- and y-axis values, a color, and a line width. - Call the
dotmethod with thedaily_returns1,daily_returns2, and some design settings. - Call the
showfunction.
For example, to select the Symbols of the first 2 bank stocks, run:
symbol1 = symbols[1] symbol2 = symbols[2]
close_price1 = history.loc[symbol1]['close'] close_price2 = history.loc[symbol2]['close']
daily_return1 = close_price1.pct_change().dropna() daily_return2 = close_price2.pct_change().dropna()
m, b = np.polyfit(daily_returns1, daily_returns2, deg=1)
This method call returns the slope and intercept of the ordinary least squares regression line.
x = np.linspace(daily_returns1.min(), daily_returns1.max())
y = m*x + b
plot = figure(title=f"{symbol1} vs {symbol2} Daily Return",
x_axis_label=symbol1.value, y_axis_label=symbol2.value)
plot.line(x, y, color="red", line_width=2)
This method call plots the regression line.
plot.dot(daily_returns1, daily_returns2, size=20, color="navy", alpha=0.5)
This method call plots the scatter plot dots.
show(plot)
The Jupyter Notebook displays the scatter plot.
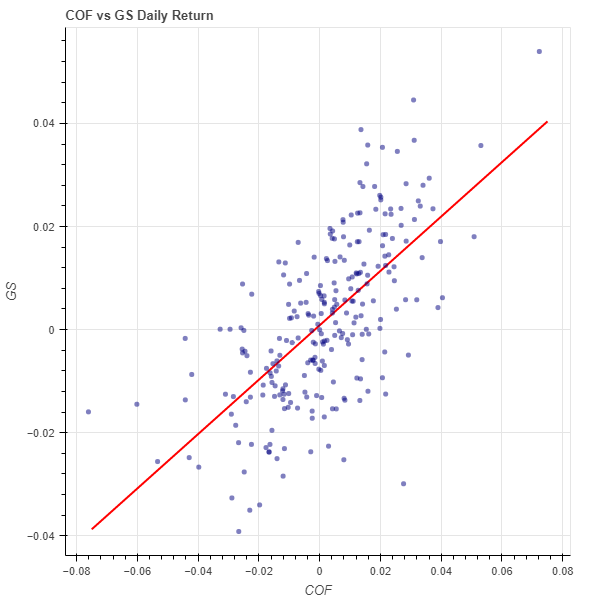
Create Histogram
You must import the plotting libraries and get some historical data to create histograms.
In this example, you create a histogram that shows the distribution of the daily percent returns of the bank sector ETF. In addition to the bins in the histogram, you overlay a normal distribution curve for comparison. Follow these steps to create the histogram:
- Select the
Symbol. - Slice the
historyDataFrame with thesymboland then select the close column. - Call the
pct_changemethod and then call thedropnamethod. - Call the
histogrammethod with thedaily_returns, the density argument enabled, and a number of bins. hist: The value of the probability density function at each bin, normalized such that the integral over the range is 1.edges: The x-axis value of the edges of each bin.- Call the
figuremethod with a title and axis labels. - Call the
quadmethod with the coordinates of the bins and some design settings. - Call the
meanandstdmethods. - Call the
linspacemethod with the lower limit, upper limit, and number data points for the x-axis of the normal distribution curve. - Calculate the y-axis values of the normal distribution curve.
- Call the
linemethod with the data and style of the normal distribution PDF curve. - Call
showto show the plot.
symbol = symbols[0]
close_prices = history.loc[symbol]['close']
daily_returns = close_prices.pct_change().dropna()
hist, edges = np.histogram(daily_returns, density=True, bins=20)
This method call returns the following objects:
plot = figure(title=f"{symbol} Daily Return Distribution",
x_axis_label='Return', y_axis_label='Frequency')
plot.quad(top=hist, bottom=0, left=edges[:-1], right=edges[1:],
fill_color="navy", line_color="white", alpha=0.5)
This method call plots the histogram bins.
mean = daily_returns.mean() std = daily_returns.std()
x = np.linspace(-3*std, 3*std, 1000)
pdf = 1/(std * np.sqrt(2*np.pi)) * np.exp(-(x-mean)**2 / (2*std**2))
plot.line(x, pdf, color="red", line_width=4,
alpha=0.7, legend_label="Normal Distribution PDF")
This method call plots the normal distribution PDF curve.
show(plot)
The Jupyter Notebook displays the histogram.
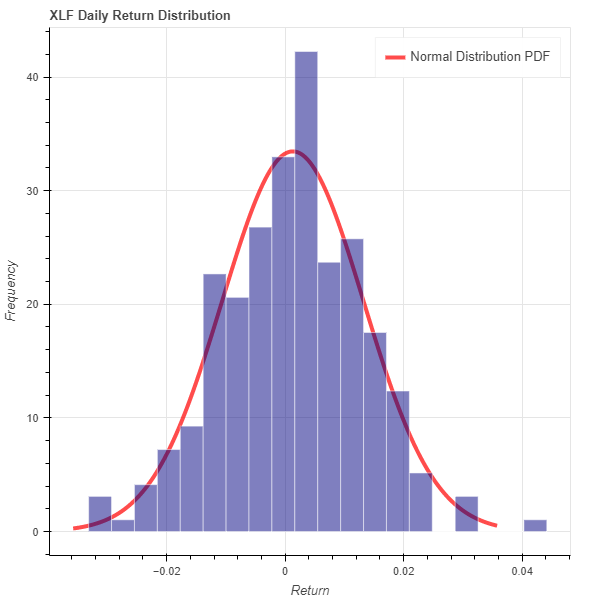
Create Bar Chart
You must import the plotting libraries and get some historical data to create bar charts.
In this example, you create a bar chart that shows the average daily percent return of the banking securities. Follow these steps to create the bar chart:
- Select the close column and then call the
unstackmethod. - Call the
pct_changemethod and then multiply by 100. - Call the
meanmethod. - Call the
DataFrameconstructor with thedata Seriesand then call thereset_indexmethod. - Call the
figurefunction with a title, x-axis values, and axis labels. - Call the
vbarmethod with theavg_daily_returns, x- and y-axis column names, and a bar width. - Rotate the x-axis label and then call the
showfunction.
close_prices = history['close'].unstack(level=0)
daily_returns = close_prices.pct_change() * 100
avg_daily_returns = daily_returns.mean()
avg_daily_returns = pd.DataFrame(avg_daily_returns, columns=['avg_return']).reset_index()
plot = figure(title='Banking Stocks Average Daily % Returns', x_range=avg_daily_returns['symbol'],
x_axis_label='%', y_axis_label='Stocks')
plot.vbar(source=avg_daily_returns, x='symbol', top='avg_return', width=0.8)
plot.xaxis.major_label_orientation = 0.6 show(plot)
The Jupyter Notebook displays the bar chart.
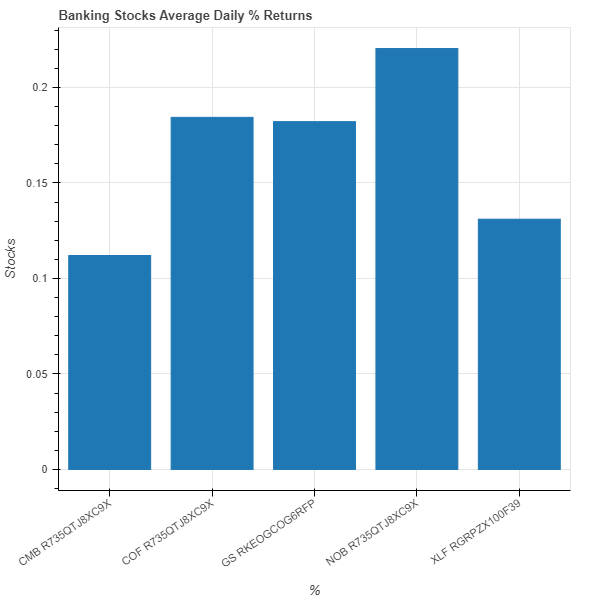
Create Heat Map
You must import the plotting libraries and get some historical data to create heat maps.
In this example, you create a heat map that shows the correlation between the daily returns of the banking securities. Follow these steps to create the heat map:
- Select the close column and then call the
unstackmethod. - Call the
pct_changemethod. - Call the
corrmethod. - Set the index and columns of the
corr_matrixto the ticker of each security and then set the name of the column and row indices. - Call the
stack,rename, andreset_indexmethods. - Call the
figurefunction with a title, axis ticks, and some design settings. - Select a color palette and then call the
LinearColorMapperconstructor with the color pallet, the minimum correlation, and the maximum correlation. - Call the
rectmethod with the correlation plot data and design setting. - Call the
ColorBarconstructor with themapper, a location, and aBaseTicker. - Call the
add_layoutmethod with thecolor_barand a location. - Call the
showfunction.
close_prices = history['close'].unstack(level=0)
daily_returns = close_prices.pct_change()
corr_matrix = daily_returns.corr()
corr_matrix.index = corr_matrix.columns = [symbol.value for symbol in symbols] corr_matrix.index.name = 'symbol' corr_matrix.columns.name = "stocks"
corr_matrix = corr_matrix.stack().rename("value").reset_index()
plot = figure(title=f"Banking Stocks and Bank Sector ETF Correlation Heat Map",
x_range=list(corr_matrix.symbol.drop_duplicates()),
y_range=list(corr_matrix.stocks.drop_duplicates()),
toolbar_location=None,
tools="",
x_axis_location="above")
colors = Category20c[len(corr_matrix.columns)]
mapper = LinearColorMapper(palette=colors, low=corr_matrix.value.min(),
high=corr_matrix.value.max())
plot.rect(source=ColumnDataSource(corr_matrix),
x="stocks",
y="symbol",
width=1,
height=1,
line_color=None,
fill_color=transform('value', mapper))
color_bar = ColorBar(color_mapper=mapper,
location=(0, 0),
ticker=BasicTicker(desired_num_ticks=len(colors)))
This snippet creates a color bar to represent the correlation coefficients of the heat map cells.
plot.add_layout(color_bar, 'right')
This method call plots the color bar to the right of the heat map.
show(plot)
The Jupyter Notebook displays the heat map.
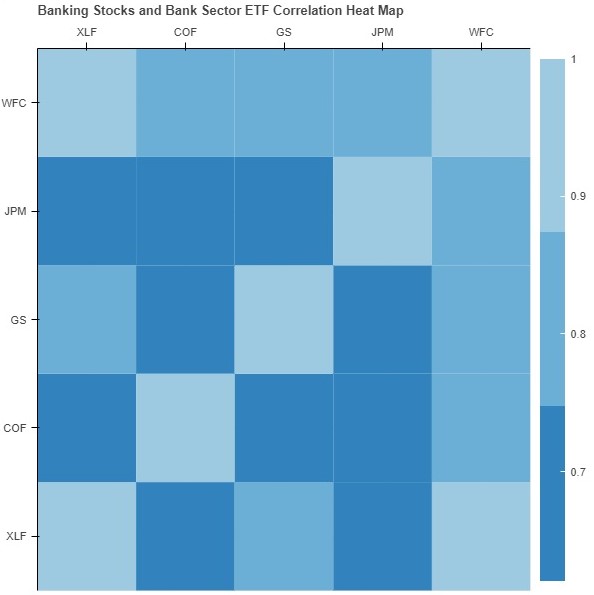
Create Pie Chart
You must import the plotting libraries and get some historical data to create pie charts.
In this example, you create a pie chart that shows the weights of the banking securities in a portfolio if you allocate to them based on their inverse volatility. Follow these steps to create the pie chart:
- Select the close column and then call the
unstackmethod. - Call the
pct_changemethod. - Call the
varmethod, take the inverse, and then normalize the result. - Call the
DataFrameconstructor with theinverse_variance Seriesand then call thereset_indexmethod. - Add a color column to the
inverse_variance DataFrame. - Call the
figurefunction with a title. - Call the
wedgemethod with design settings and theinverse_variance DataFrame. - Call the
showfunction.
close_prices = history['close'].unstack(level=0)
daily_returns = close_prices.pct_change()
inverse_variance = 1 / daily_returns.var() inverse_variance /= np.sum(inverse_variance) # Normalization inverse_variance *= np.pi*2 # For a full circle circumference in radian
inverse_variance = pd.DataFrame(inverse_variance, columns=["inverse variance"]).reset_index()
inverse_variance['color'] = Category20c[len(inverse_variance.index)]
plot = figure(title=f"Banking Stocks and Bank Sector ETF Allocation")
plot.wedge(x=0, y=1, radius=0.6, start_angle=cumsum('inverse variance', include_zero=True),
end_angle=cumsum('inverse variance'), line_color="white", fill_color='color',
legend_field='symbol', source=inverse_variance)
show(plot)
The Jupyter Notebook displays the pie chart.