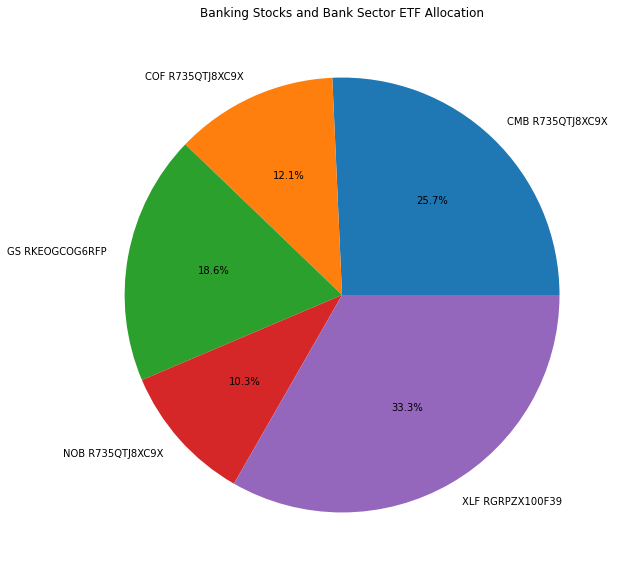Charting
Matplotlib
Introduction
matplotlib is the most popular 2d-charting library for python. It allows you to easily create histograms, scatter plots, and various other charts. In addition, pandas is integrated with matplotlib, so you can seamlessly move between data manipulation and data visualization. This makes matplotlib great for quickly producing a chart to visualize your data.
Import Libraries
Follow these steps to import the libraries that you need:
- Import the
matplotlib,mplfinance, andnumpylibraries. - Import, and then call, the
register_matplotlib_convertersmethod.
import matplotlib.pyplot as plt import mplfinance import numpy as np
from pandas.plotting import register_matplotlib_converters register_matplotlib_converters()
Get Historical Data
Get some historical market data to produce the plots. For example, to get data for a bank sector ETF and some banking companies over 2021, run:
qb = QuantBook()
tickers = ["XLF", # Financial Select Sector SPDR Fund
"COF", # Capital One Financial Corporation
"GS", # Goldman Sachs Group, Inc.
"JPM", # J P Morgan Chase & Co
"WFC"] # Wells Fargo & Company
symbols = [qb.add_equity(ticker, Resolution.DAILY).symbol for ticker in tickers]
history = qb.history(symbols, datetime(2021, 1, 1), datetime(2022, 1, 1))
Create Candlestick Chart
You must import the plotting libraries and get some historical data to create candlestick charts.
In this example, we'll create a candlestick chart that shows the open, high, low, and close prices of one of the banking securities. Follow these steps to create the candlestick chart:
- Select a
Symbol. - Slice the
historyDataFramewith thesymbol. - Rename the columns.
- Call the
plotmethod with thedata, chart type, style, title, y-axis label, and figure size.
symbol = symbols[0]
data = history.loc[symbol]
data.columns = ['Close', 'High', 'Low', 'Open', 'Volume']
mplfinance.plot(data,
type='candle',
style='charles',
title=f'{symbol.value} OHLC',
ylabel='Price ($)',
figratio=(15, 10))
The Jupyter Notebook displays the candlestick chart.
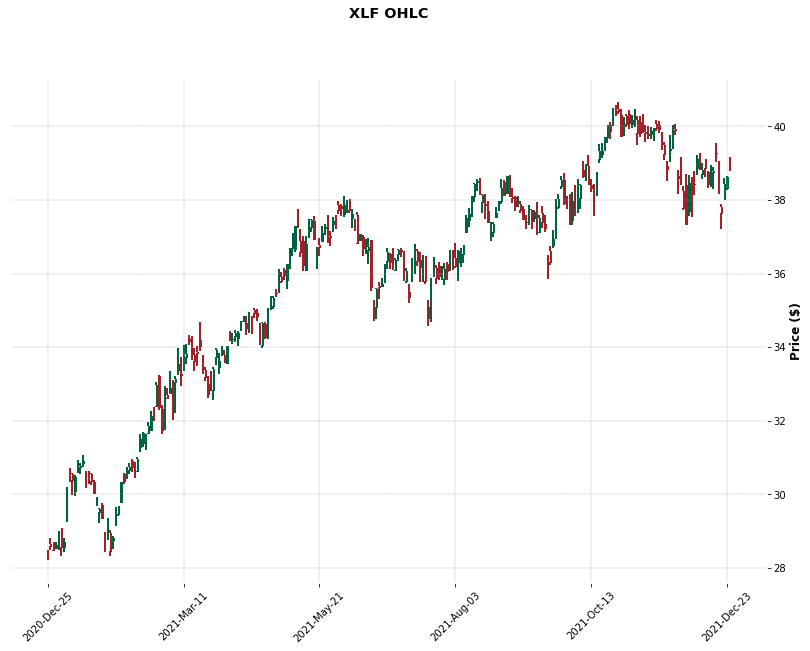
Create Line Plot
You must import the plotting libraries and get some historical data to create line charts.
In this example, you create a line chart that shows the closing price for one of the banking securities. Follow these steps to create the line chart:
- Select a
Symbol. - Slice the
historyDataFrame withsymboland then select the close column. - Call the
plotmethod with a title and figure size.
symbol = symbols[0]
data = history.loc[symbol]['close']
data.plot(title=f"{symbol} Close Price", figsize=(15, 10));
The Jupyter Notebook displays the line plot.
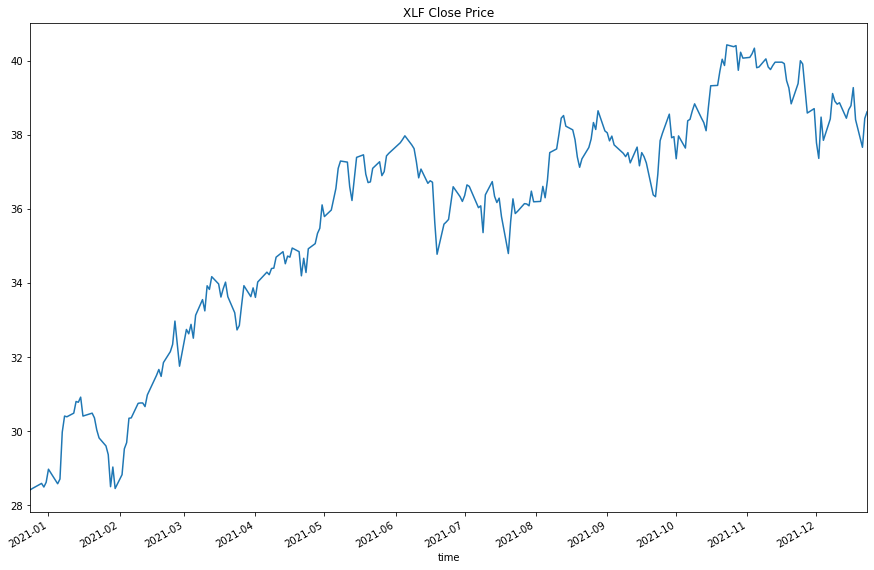
Create Scatter Plot
You must import the plotting libraries and get some historical data to create scatter plots.
In this example, you create a scatter plot that shows the relationship between the daily returns of two banking securities. Follow these steps to create the scatter plot:
- Select the 2
Symbols. - Slice the
historyDataFrame with eachSymboland then select the close column. - Call the
pct_changeanddropnamethods on eachSeries. - Call the
polyfitmethod with thedaily_returns1,daily_returns2, and a degree. - Call the
linspacemethod with the minimum and maximum values on the x-axis. - Calculate the y-axis coordinates of the regression line.
- Call the
plotmethod with the coordinates and color of the regression line. - In the same cell that you called the
plotmethod, call thescattermethod with the 2 daily return series. - In the same cell that you called the
scattermethod, call thetitle,xlabel, andylabelmethods with a title and axis labels.
For example, to select the Symbols of the first 2 bank stocks, run:
symbol1 = symbols[1] symbol2 = symbols[2]
close_price1 = history.loc[symbol1]['close'] close_price2 = history.loc[symbol2]['close']
daily_returns1 = close_price1.pct_change().dropna() daily_returns2 = close_price2.pct_change().dropna()
m, b = np.polyfit(daily_returns1, daily_returns2, deg=1)
This method call returns the slope and intercept of the ordinary least squares regression line.
x = np.linspace(daily_returns1.min(), daily_returns1.max())
y = m*x + b
plt.plot(x, y, color='red')
plt.scatter(daily_returns1, daily_returns2)
plt.title(f'{symbol1} vs {symbol2} daily returns Scatter Plot')
plt.xlabel(symbol1.value)
plt.ylabel(symbol2.value);
The Jupyter Notebook displays the scatter plot.
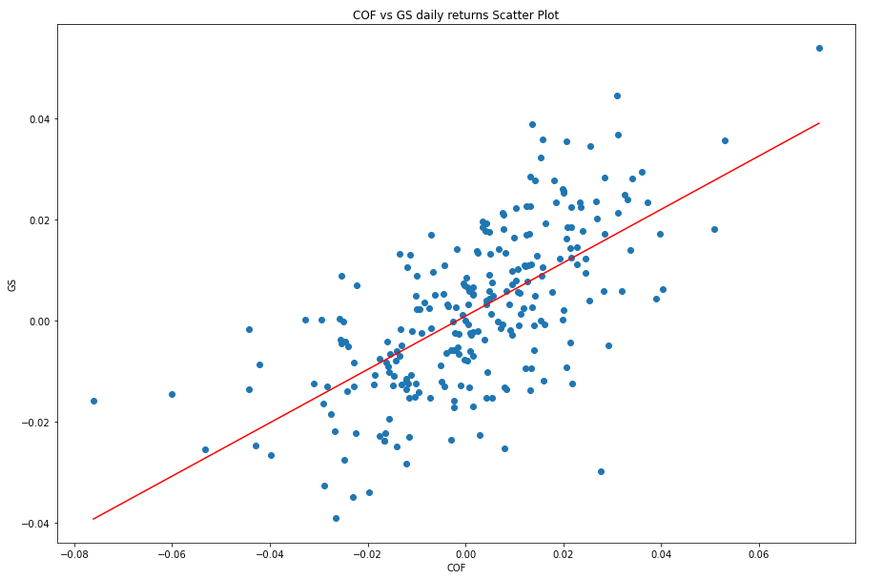
Create Histogram
You must import the plotting libraries and get some historical data to create histograms.
In this example, you create a histogram that shows the distribution of the daily percent returns of the bank sector ETF. In addition to the bins in the histogram, you overlay a normal distribution curve for comparison. Follow these steps to create the histogram:
- Select the
Symbol. - Slice the
historyDataFrame with thesymboland then select the close column. - Call the
pct_changemethod and then call thedropnamethod. - Call the
meanandstdmethods. - Call the
linspacemethod with the lower limit, upper limit, and number data points for the x-axis of the normal distribution curve. - Calculate the y-axis values of the normal distribution curve.
- Call the
plotmethod with the data for the normal distribution curve. - In the same cell that you called the
plotmethod, call thehistmethod with the daily return data and the number of bins. - In the same cell that you called the
histmethod, call thetitle,xlabel, andylabelmethods with a title and the axis labels.
symbol = symbols[0]
close_prices = history.loc[symbol]['close']
daily_returns = close_prices.pct_change().dropna()
mean = daily_returns.mean() std = daily_returns.std()
x = np.linspace(-3*std, 3*std, 1000)
pdf = 1/(std * np.sqrt(2*np.pi)) * np.exp(-(x-mean)**2 / (2*std**2))
plt.plot(x, pdf, label="Normal Distribution")
plt.hist(daily_returns, bins=20)
plt.title(f'{symbol} Return Distribution')
plt.xlabel('Daily Return')
plt.ylabel('Count');
The Jupyter Notebook displays the histogram.
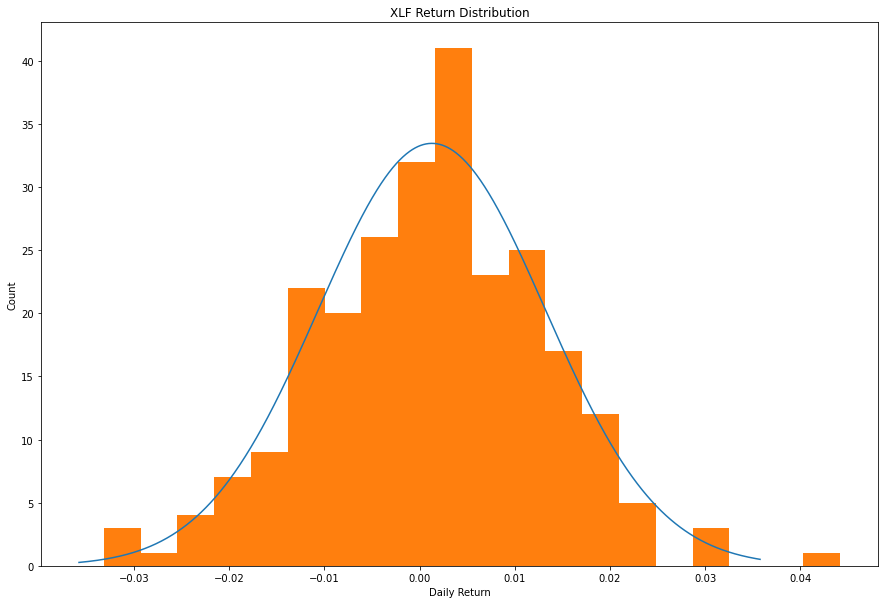
Create Bar Chart
You must import the plotting libraries and get some historical data to create bar charts.
In this example, you create a bar chart that shows the average daily percent return of the banking securities. Follow these steps to create the bar chart:
- Select the close column and then call the
unstackmethod. - Call the
pct_changemethod and then multiply by 100. - Call the
meanmethod. - Call the
figuremethod with a figure size. - Call the
barmethod with the x-axis and y-axis values. - In the same cell that you called the
barmethod, call thetitle,xlabel, andylabelmethods with a title and the axis labels.
close_prices = history['close'].unstack(level=0)
daily_returns = close_prices.pct_change() * 100
avg_daily_returns = daily_returns.mean()
plt.figure(figsize=(15, 10))
plt.bar(avg_daily_returns.index, avg_daily_returns)
plt.title('Banking Stocks Average Daily % Returns')
plt.xlabel('Tickers')
plt.ylabel('%');
The Jupyter Notebook displays the bar chart.
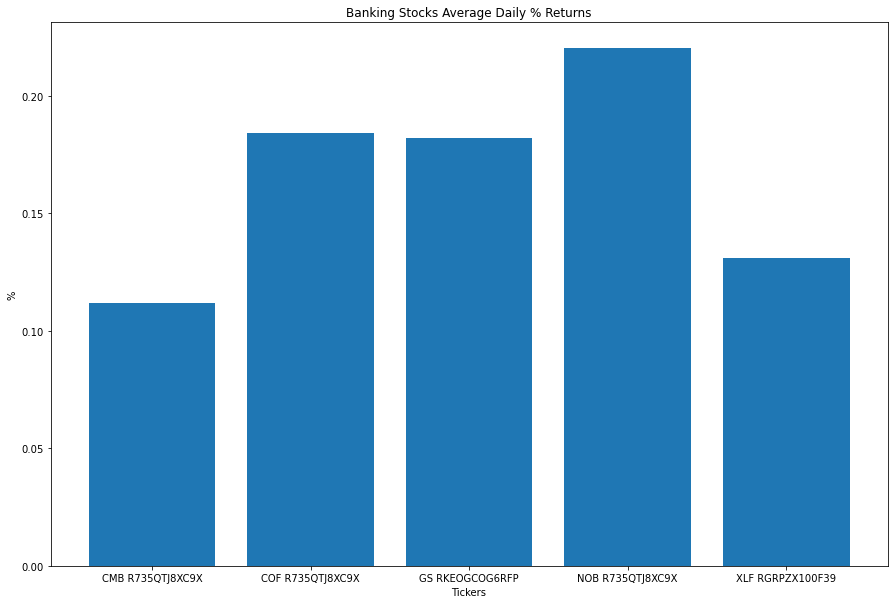
Create Heat Map
You must import the plotting libraries and get some historical data to create heat maps.
In this example, you create a heat map that shows the correlation between the daily returns of the banking securities. Follow these steps to create the heat map:
- Select the close column and then call the
unstackmethod. - Call the
pct_changemethod. - Call the
corrmethod. - Call the
imshowmethod with the correlation matrix, a color map, and an interpolation method. - In the same cell that you called the
imshowmethod, call thetitle,xticks, andyticks, methods with a title and the axis tick labels. - In the same cell that you called the
imshowmethod, call thecolorbarmethod.
close_prices = history['close'].unstack(level=0)
daily_returns = close_prices.pct_change()
corr_matrix = daily_returns.corr()
plt.imshow(corr_matrix, cmap='hot', interpolation='nearest')
plt.title('Banking Stocks and Bank Sector ETF Correlation Heat Map')
plt.xticks(np.arange(len(tickers)), labels=tickers)
plt.yticks(np.arange(len(tickers)), labels=tickers)
plt.colorbar();
The Jupyter Notebook displays the heat map.
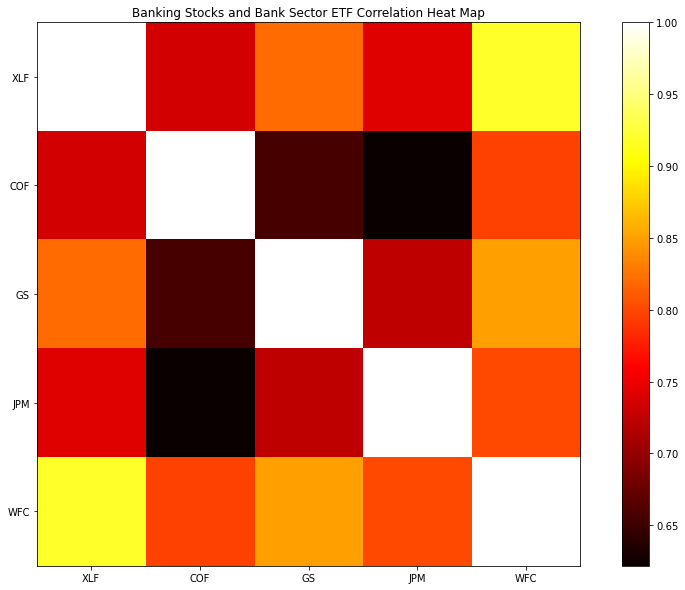
Create Pie Chart
You must import the plotting libraries and get some historical data to create pie charts.
In this example, you create a pie chart that shows the weights of the banking securities in a portfolio if you allocate to them based on their inverse volatility. Follow these steps to create the pie chart:
- Select the close column and then call the
unstackmethod. - Call the
pct_changemethod. - Call the
varmethod and then take the inverse. - Call the
piemethod with theinverse_variance Series, the plot labels, and a display format. - In the cell that you called the
piemethod, call thetitlemethod with a title.
close_prices = history['close'].unstack(level=0)
daily_returns = close_prices.pct_change()
inverse_variance = 1 / daily_returns.var()
plt.pie(inverse_variance, labels=inverse_variance.index, autopct='%1.1f%%')
plt.title('Banking Stocks and Bank Sector ETF Allocation');
The Jupyter Notebook displays the pie chart.